사진 용량 줄이는 법 3가지 - 쉽고 빠르게!
최근에는 카메라의 성능이 좋아져서 그런지 사진 한 장의 용량이 많이 커졌는데요. 웹상에 업로드를 하거나 전송을 하기 위해서 이러한 사진이나 이미지의 용량을 줄여야 하는 상황이 생기곤 합니다.
이번 포스팅에서는 이미지나 사진의 용량을 쉽고 빠르게 줄이는 방법 3가지에 대해서 소개해 드리려고 합니다. 3가지 방법은 웹사이트를 이용하는 방법, 윈도우 10 기본 사진 프로그램을 이용하는 방법, 그리고 그림판을 이용한 방법인데요.

3가지 방법 모두 쉽고 빠르게 이미지나 사진의 용량을 줄일 수 있으니 편리하신 방법을 택하셔서 이용하시면 될 것 같습니다.
<사진 용량 줄이는 법 3가지>
웹사이트를 이용해서
윈도우 10 기본 사진 프로그램을 이용해서
그림판을 이용해서
웹사이트 이용해서
가장 간편하게 할 수 있는 방법은 바로 웹사이트를 이용한 방법인데요. 따로 프로그램을 설치할 필요도 없고, 설정을 따로 만질 필요가 없어서 가장 간편한 방법입니다.
tinypng.com 접속 > 사진 파일 드래그 앤 드롭 > 사진 파일 다운로드
우선 tinypng.com 사이트에 접속하도록 합니다. 외국 사이트이기 때문에 영어로 되어 있긴 하지만, 사진만 마우스로 옮기면 되기 때문에 걱정하실 필요는 없습니다.
사진 용량을 줄이고자 하는 파일을 사이트 중앙에 마우스로 끌고 와서 던집니다.(드래그 앤 드롭) 바로 사진 용량 최적화가 진행되게 됩니다.
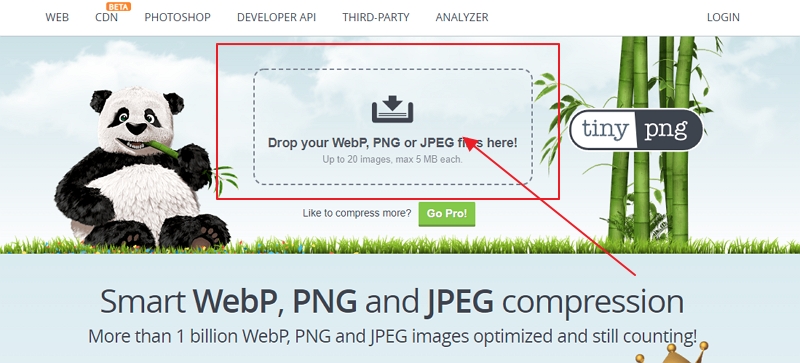
사진 용량 최적화 이후에는 하단에 Download all(모두 다운로드) 버튼을 누르시면, 용량이 줄어든 사진을 다운로드 할 수 있습니다.
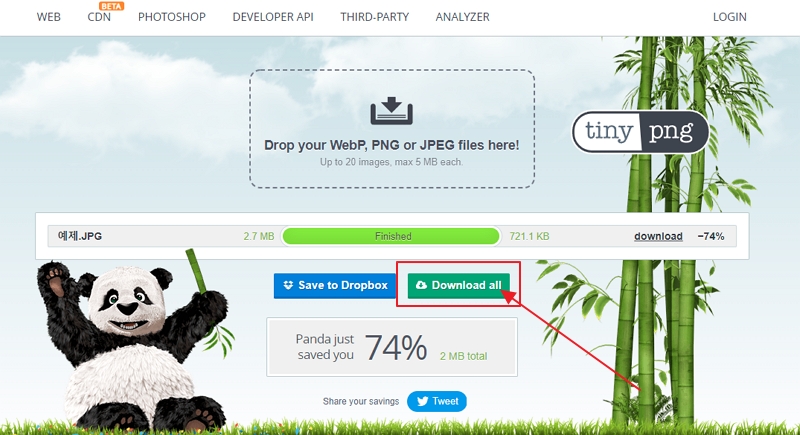
제가 예제로 진행했던 사진 파일의 경우 사진 크기의 변화는 없이 용량만 2.7MB 에서 721KB로 용량이 최적화된 것을 확인할 수 있었습니다.
윈도우 10 기본 사진 프로그램을 이용해서
윈도우 10 기본 사진 프로그램을 이용해도 사진 용량을 줄일 수 있습니다.
사진 열기 > 점 세 개 클릭 > 크기 조정 > 크기 설정
우선 윈도우 10 기본 사진 프로그램으로 사진 용량을 줄이고자 하는 파일을 열겠습니다. 사진 파일에서 마우스 우클릭 > 연결 프로그램 > 사진 순으로 진행하시면 됩니다.
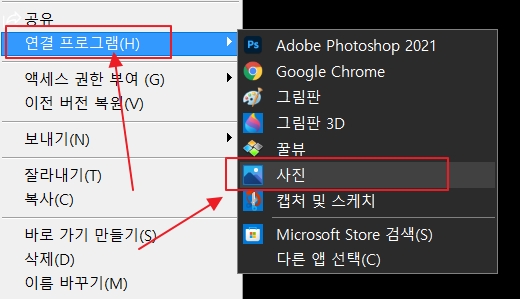
윈도우 10 기본 사진 프로그램으로 사진을 열었으면, 우측 상단의 점 세 개를 클릭해 줍니다. 그리고 크기 조정을 클릭합니다.
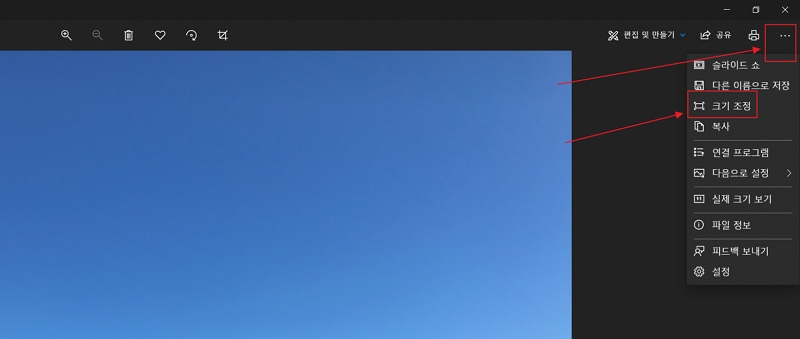
그러면 이미지 크기 조정이 나오게 되는데요. 여기서 원하시는 사이즈를 선택하시면 됩니다. S는 제일 작은 사이즈로 용량도 제일 작고, M은 중간, L은 큰 사이즈입니다.
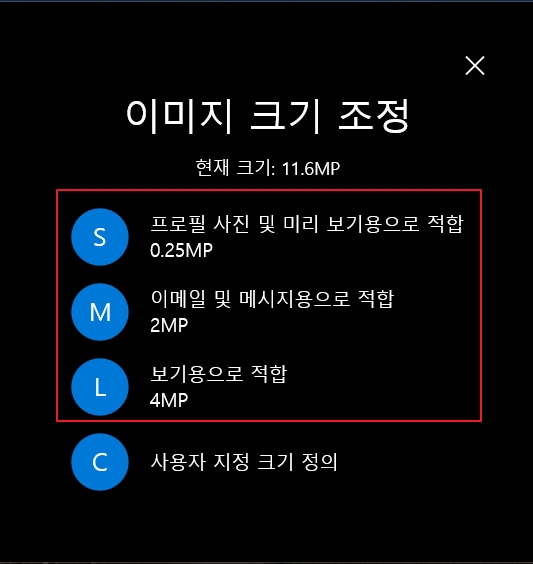
저는 여기서 M을 선택해서 예제 사진 파일로 진행을 해봤는데요. 크기는 조금 작아졌지만, 용량은 2.7MB 에서 273KB로 용량이 많이 줄어들었습니다.
그림판 이용해서
세 번째로 사진 용량을 줄이는 방법은 윈도우 기본 프로그램인 그림판을 사용하는 방법입니다.
그림판 > 크기 조정 > 크기 설정 > 저장
우선 윈도우에서 그림판 프로그램을 실행합니다. 그림판 프로그램이 안보이신 다면 윈도우 좌측 하단의 검색창에서 그림판을 검색하시거나, 윈도키+S를 누르시고 그림판을 검색하시면 됩니다.
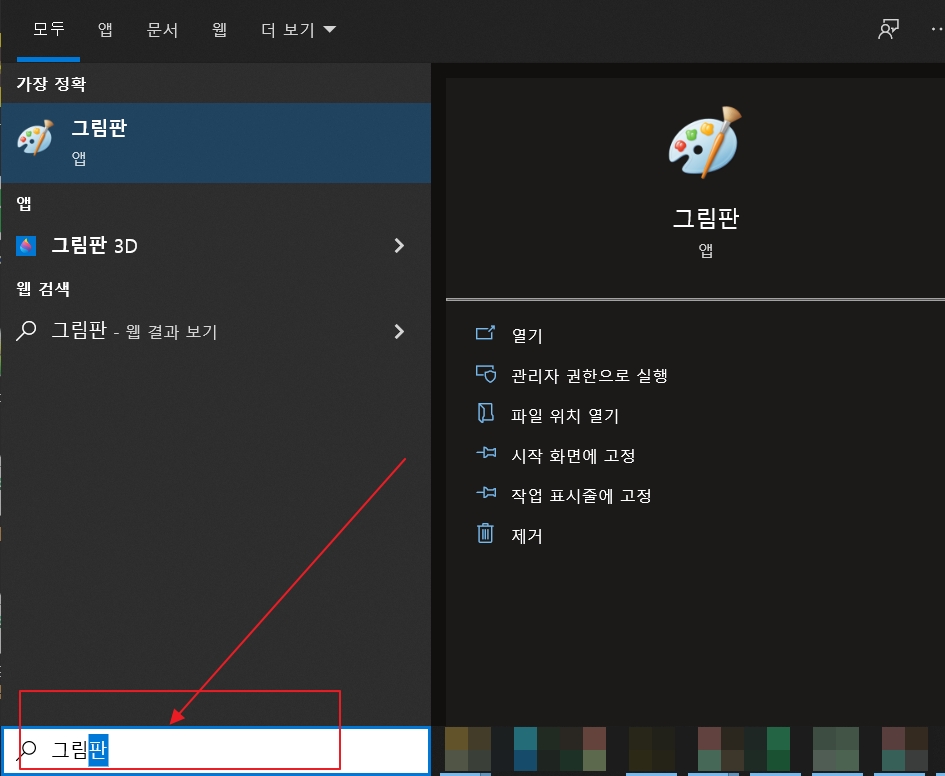
그림판을 실행하신 후, 사진 파일을 열도록 합니다. 그리고 그림판 상단 메뉴 중 크기 조정을 클릭해 줍니다. 가로 세로 비율 유지가 선택된 상태를 유지하고, 가로의 길이를 100을 기준으로 줄여줍니다.
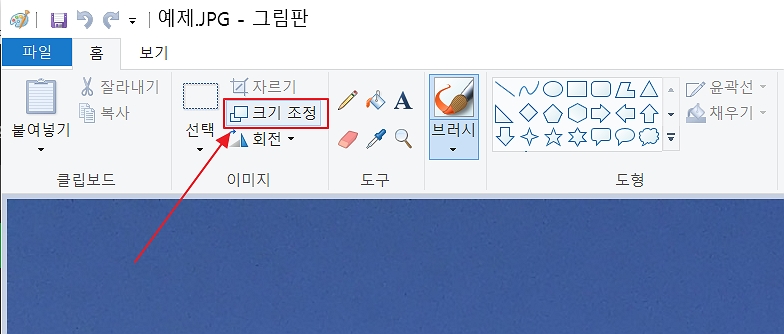
저는 여기서 가로의 길이는 1/5 줄이기 위해서 가로를 20으로 선택했습니다. 가로 세로 비율 유지가 선택되었기 때문에 세로도 같은 비율로 줄어들게 됩니다. 예제 사진 파일의 경우 2.7MB 에서 151KB로 용량이 줄어들었습니다.
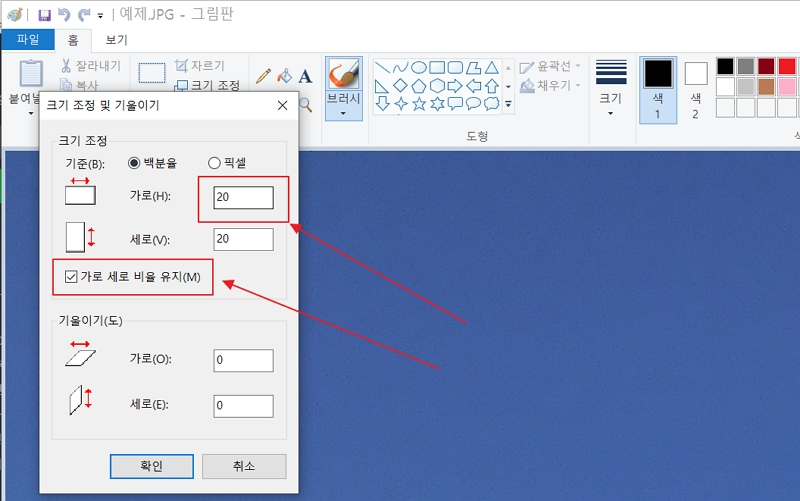
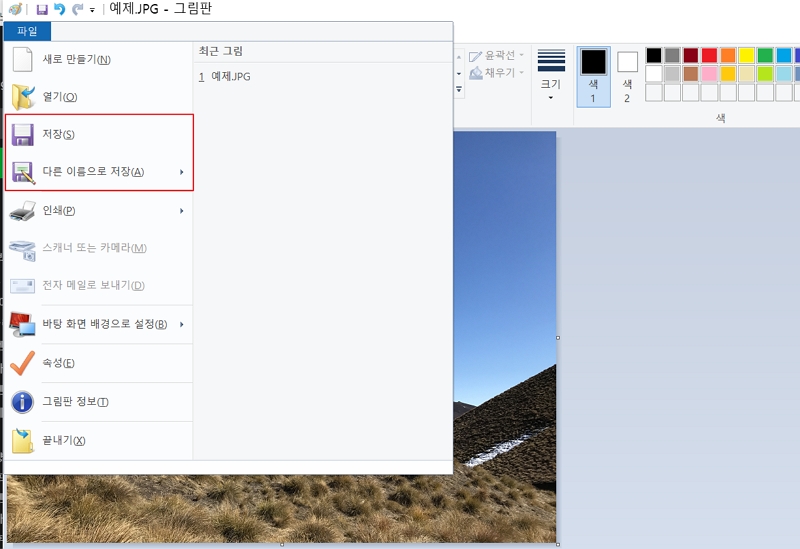
여기까지 사진 용량 줄이는 법 3가지에 대해서 알아봤는데요. 다양한 방법이 있는 만큼 상황에 따라 적절히 사용하시면 좋을 것 같습니다. 여러분들께 도움이 되었길 바라며, 마치도록 하겠습니다.
댓글